In this tutorial we are going to use colors, blending modes and displacement maps to make a flyer for a rave party. Take a look at the final image:

Step 01
Before creating the new document for the flyer, we’ll open a bigger one to create the main shape for the background, which will look similar to a flower. This new document has 17x17cm, 300ppi and black background. Start making guides to mark the center of the square. Make a white circle using the Ellipse tool (U).
Step 02
Create a smaller circle in another layer. Use a different color to help you set the size.

Step 03
Ctrl+Click the new circle’s layer to create a selection around it. Select the layer with the biggest circle and hit Del to erase the content and leave only a stroke as you can see below.

Step 04
Erase parts of the filled circle with the Eraser tool (E) and then do the same with the other circle.
Step 05
Merge the two layers (Ctrl+E) and duplicate it (Ctrl+J). Press Ctrl+T and move the rotation center to the middle of the canvas. Now rotate it 30° while holding Shift and hit Enter. Repeat this process 4 more times.

Step 06
Select all layers (except the background) and duplicate. Press Ctrl+T and right click on the image. Select Flip horizontal and hit Enter to finish. Save this document.
Step 07
Now create a new document for the flyer with 16x11cm and 300ppi. The flyer will be 15x10cm, but we need to make it 5mm bigger (each side) for the bleed area. To define it on your document, create guides 5mm distant from the bounds.
Step 08
Fill the background with a dark color such as #1a1a1a. In a new layer create color spots with the Brush tool, using a soft brush with low opacity. (I’ve used the white background for visualization, it doesn’t make difference between white, black or transparent background) Then change the blending mode to Color.

Step 09
Now we can open the file with the “flower” and bring it to the flyer. Group these layers and change the blending mode of the group to Color Dodge.


Step 10
To add more volume and brightness you can duplicate the whole group, rotate it and make it a little smaller. Duplicate the new group to make the center shinnier.


Step 11
Let’s add an extra touch to the background with a glitter texture. There is this stock image from Tracie76Stock that you can see here. Put the texture in the document and change its blending mode to Overlay. The background is ready.

Step 12
It’s time to create the movement and bring it to life adding people in the flyer. I found at Katanaz Stock these great stock images that fits perfectly with the idea. The female model you can find here and the male model here. First crop the model from the background as you prefer. I’ve used the Color Range and adjusted with the Quick Mask.

Step 13
Using the filter Displace we’ll distort the image to create a nice effect. This filter needs a texture in psd format to apply on the image. These are some suggestions of textures you can use:
- http://t-a-g-g-e-r.deviantart.com/art/texture-67489065
- http://spleen-stock.deviantart.com/art/Spleen-Texture-005a-1367522
- http://xnickixstockx.deviantart.com/art/Wood-Texture-74565428
- http://tearfulcreations.deviantart.com/art/800×600-Texture-64501211
- http://ineedchemicalx.deviantart.com/art/Sun-comes-up-texture-91368233
Just open them at Photoshop and save as a psd file in some recognizable place (the path for the file should not be long or it may not work).
Duplicate the layer and apply the filter – Filter > Distort > Displace. Configure as you see in the image, press Ok and choose the psd file with the texture.
Step 13
Erase some parts of the distorted image using a layer mask. You can make other layers with different textures till you get the desired effect.


Step 14
Repeat the same process for the male model image.

Step 15
Place both in the flyer file and resize.

Step 16
Now place the logos and texts. For the text I’ve used a 2.0 style font, the purple as the main color and its complementary color green. Add more movement to the texts rotating 15°.

Step 17
The texts are disappearing within all the colors shapes, so we are going to add a white background for text. Create a new layer and put it under the texts. Make a white rectangle with the Rectangle tool (U). Rotate it 15°, place and duplicate as below:

Step 18
We still need to blend the man and the women to the ambient. Select the man’s layer and hold Alt key while you click on the adjustment layer button in the bottom of the layers panel, then choose Gradient. Mark the option “Use previous layer to create clipping mask” in the dialogue box and click on Ok.


Step 19
Use a colorful gradient and position the colors to make them stay aligned with the man’s layer as you see below. Then click on Ok and change the adjustment layer mode to Overlay. Do the same for the woman.


Final Image


This work is licensed under a
Creative Commons Attribution 3.0 License.
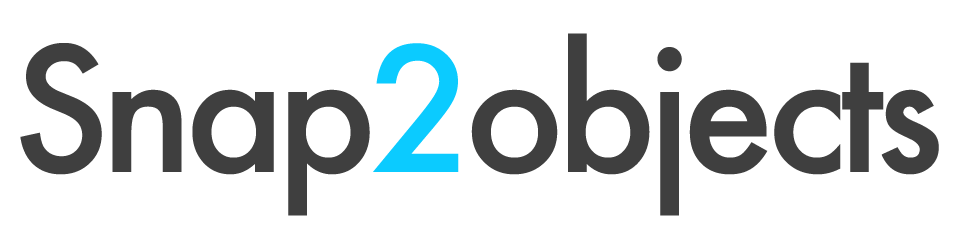
This poster looks pretty cool. Loving the distortion on the people and the background is pretty sweet too. But there is no way on Earth, I’d go that that bloody Rave – HAVE IT LARGE!!!
@Rory why not? come on go to a rave, or a happening? a nice bar could do the trick 🙂
This looks so effective can’t wait to try it out. Thank you very much for sharing such a detailed tutorial.
wooooooow:O
weeeeeeeee
That splatter effect is awesome! Mao, I think what Rory is saying is that he would not go to that Rave as it looks a bit cheesy. Not that he would not go to a rave full stop. Sounds to me as you are flirting with him, you want him to go to a bar with you don’t you!!! No one goes to happenings any more! Where are those strawberries?
@michael Well I would accept some drinks I a bar humm and some fish and chips 🙂
Hi! Im a aspiring photographer with a very tight budget as a matter a fact no budget:(I cannot afford photoshop so I have downloaded gimp for free and I was wondering if you could do or send me a link om how to do something simi to this..Tx
In Which Program Should I Do This?
@Danni in photoshop 🙂
woow nice i will use this
Excelent post tanks
Pls I having problems with the part 5 some body help me pls…. Thanks…
very nice, here is a tutorial that I was looking for
I also do special effects like that.Thank you for your post very useful.I will try.
oke!
That splatter effect is awesome! Mao, I think what Rory is saying is that he would not go to that Rave as it looks a bit cheesy.
I like to use photoshop, I use to edit my photos or a number of friends and work when I want it to be better.
photoshop has to say is an indispensable tool in our life today especially for those who do advertising or professional photography. I would love to use this tool.
Oh, Great!
good
I have been meaning to write something like this on my website and you have given me an idea. Cheers.
I hope that several folks even have hobby constant as American state.
I am very much thanks to this website for proving the nice technology and for the information is also very great I am very much satisfied to this technology. You are very like this information and I am defiantly shore about that.
What is shown here is detailed and specific. I think you can do it and have good results.
tiny absolute with and interesting. Me much like and Tường An with any something you here.
I definitely bookmark this page and share it with my friends. for all to know and understand more about what is in here. It’s nice and attractive.