Last week we selected 20 tutorials using the 3D tool in Illustrator. Now here’s our own tutorial to make a simple graphic become a graphic art.
This is the final result of the tutorial:

Step 01 – Graph
Create a circle and a square. The square must start right in the middle of the circle. Colors doesn’t matter at this point.

To make the first slice, duplicate the circle (Ctrl+C – Ctrl+F) and select the new circle and the square. Use the pathfinder window (Window > Pathfinder) to get the intersection like you see below.

Then you get these two separate shapes, but you still have to crop the circle:

Duplicate the slice (Ctrl+C – Ctrl+F), select the new slice and the circle. Use the pathfinder again to subtract (Minus front) to get this:

The other slice is easier to make, just use the Scissors tool (C) clicking right in the middle of the main slice and in the other extremity. It will separate the shapes.

Notice that the line that you’ve cropped with the Scissors tool doesn’t have a path between the anchor points. Fix this by selecting both anchor points with the Direct Selection tool (A) and clicking on the “Connect selected end points” button in the properties bar. Do the same for the points of the main shape.

Now you have all you need to start making the 3D graph.

Step 02 – 3D
Select the bigger slice, go to the menu Effect > 3D > Extrude and Bevel. Make your own settings or use the same as the image. Remember to turn on the preview.

In order to use the same settings in each slice, go to the Graphic Styles panel and add a new style. Just apply the stile to the other slices.

Make the smaller slices thinner. Go to the appearance menu and double click the 3D Extrude and Bevel. Change only the Extrude Depth value and keep the other configurations.

Step 03 – Color
It’s time to get some color. Expand all slices (Object > Expand appearance) and ungroup each one twice. Notice that the round shapes in the bottom need to be united (using the pathfinder again). Now that you have these parts separate, add colors as you wish. Soft gradients make a nice effect.

Add transparency by selecting the top shape from the smaller slices and changing the opacity to 70%.

Let’s add some reflection and make it glossy. Select the top shape from the bigger slice and go to Object > Path > Offset Path. Turn on the preview and set a negative value (-10 or -15) according to the size of your graph. Paint it white and change opacity to 30%. Do the same on the other slices.



Step 04 – Shadows
Time for the shadow. Duplicate the bottom shapes, paint it black and send to back. Before apply the Blur (Effect > Blur > Gaussian blur) you must unite these black shapes using the pathfinder. Set the opacity to 60% and repeat for all slices.




Step 05 – Shiny
Now we’re going to make a shiny white line. Create a small circle and smash it to make a thin line. Select the Convert Anchor Point tool (Shift+C) and just click on the extreme parts of the circle. It’ll make the endings thinner.


Paint the smashed circle white and open the Brush panel. Click on the small arrow and go to New Brush. Select Artistic Brush, click ok and you’ll have a new brush on the library.

Use the Pen tool (P) to make a path like the one bellow. Then apply the brush you’ve just created. Make other lines too.


For the shiny stars, create a common star using the Star tool, go to the menu Effect > Distort and Transform > Pucker and Bloat. Define the values bellow and click Ok. Place the star and duplicate.


The star is not shiny yet, so, create a circle and add a white to transparent radial gradient (if you are not using CS4 version, make the gradient white to black and change the transparency mode to Screen). Duplicate for the other star.


Step 06 – Numbers
Let’s add 3D numbers too. Use a bold font for the numbers. Use any color for now, except black (it makes the 3D preview a little confuse).

Select one number and go to Effect > 3D > Extrude and Bevel. Make your settings and click Ok. As you did before, create a graphic style to repeat the configuration for the other numbers.


Expand the texts and then ungroup twice. Select all the parts from the back and unite them with the pathfinder. Now you only have the front and the extruded part. Colorize them as you wish.



To make the number’s shadow, create a circle and add a black to transparent gradient (or black to white gradient if you’re using CS3 version or bellow and change the transparency mode to multiply). Smash the circle and place it underneath each number. Lower the opacity to 60%.


With simple techniques you can create a nice look, shiny and transparent. The Illustrator 3D tool is easy to use and can make great effects. Add a soft gradient if you like, and then you have something like this for the final result:

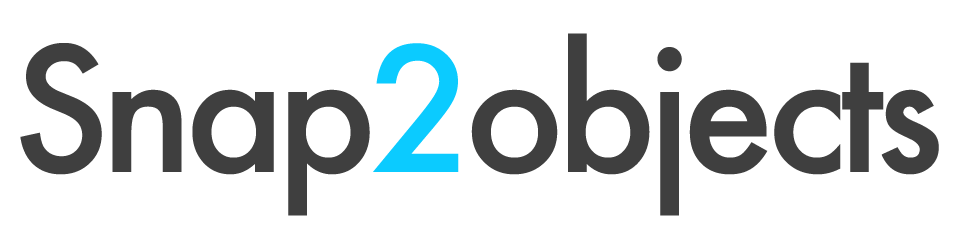
Oh man, this tutorial is one week to late, I was trying to do a chart just like this in Illustrator last week for a comic I was doing but gave up and took a different path. I’ll definitly be coming back to this one. Thanks.
Great… This seems to be of use to me. I will try it within a couple of days! Thanks.
Just what I wanted! Thanks so much! It is a great tutorial!
Great Tutorial. A lot of users don’t have the slightest idea how to create Charts. This tutorial explains it very clearly.
For making online charts you can also try the National Center for Education website or ChartGo.com They’re both very useful.
Thanks for sharing! Now, I can make my own 3D illustrations. 3D is really something unique and very interesting as well. Hope you’ll share more stuffs you know.
This is good. it’s clear tutorial to practise in 3D effect
Great post. This tutorial is really so helpful. Thanks for sharing.
I sincerely really like it and will be back to take a look at alot more.Enourmous thanks for your awesome write-up.
that’s exactly how i do it! LIKE!